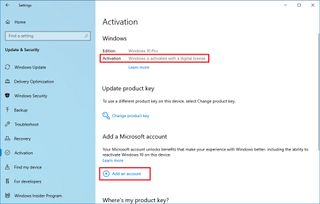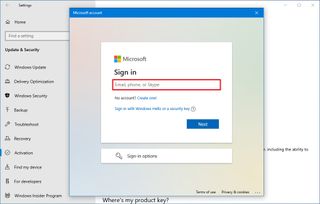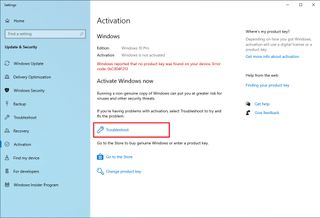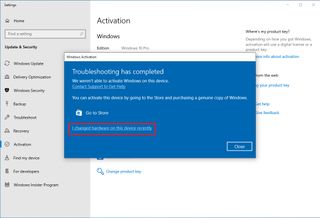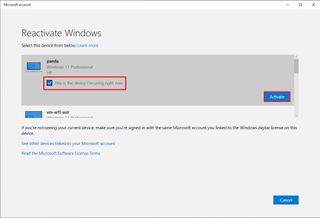How to reactivate Windows 10 after a hardware change
If you make significant hardware changes to a computer, such as replacing the motherboard, processor, or main storage drive, Windows 10 will likely not recognize it as the same device, causing the setup to become deactivated (with error 0xC004F211).
In the past, if the setup lost its activation after upgrading or replacing some of the hardware, you had to contact Microsoft support directly to reactivate, which was a solution less than ideal since you needed to go through many steps and not many users knew about the option.
However, since the original release of Windows 10, the activation process has evolved, and now, you can associate the computer’s digital license to your Microsoft account and then use the “Activation Troubleshooter” feature to reactivate after a hardware change or clean installation.
This guide will walk you through how to use the “Activation Troubleshooter” feature to reactivate a device after a hardware change.
How to check activation before hardware change on Windows 10
To ensure reactivation happens successfully after a hardware change on Windows 10, use these steps:
- Open Settings.
- Click on Update & Security.
- Click on Activation.
- Under the “Windows” section, confirm Activation is set to “Windows is activated with a digital license.”
- Under the “Add a Microsoft account” section, click the Add an account option.
- Quick note: If the Activation is set to “Windows is activated with a digital license linked to your Microsoft account,” the product key is already linked to your Microsoft account. If this is the case, you can skip the steps and continue with the reactivation process below.
- Confirm your Microsoft account credentials.
- Click the Next button.
- Confirm your account password.
- Confirm your local account password.
- Click the Next button.
Once you complete the steps, you should see the “Windows is activated with a digital license linked to your Microsoft account” message on the “Activation” settings page. You can now upgrade the device with the new hardware and use the reactivation instructions below.
How to reactivate license after hardware change on Windows 10
To reactivate Windows 10 after a hardware change, use these steps:
- Open Settings.
- Click on Update & Security.
- Click on Activation.
- Under the “Windows” section, click the Troubleshoot option.
- Click the “I changed hardware on this device recently” option.
- Confirm your Microsoft account credentials.
- Click the Sign-in button.
- Select the device to activate with the new hardware.
- Quick tip: If the computer doesn’t appear on the list, click the “See other devices linked to your Microsoft account” option, and then select the device.
- Check the “This is the device I’m using right now” option.
- Click the Activate button.
After you complete the steps, the Windows 10 installation will activate again even after the hardware change, and you can start using the device normally.
In the case that the activation doesn’t work, you may need to purchase another product key to reactivate Windows 10. If this is your case, the best option is to obtain a Windows 10 Pro license to access all the features the operating system has to offer.
Microsoft’s bread and butter
Windows 10 is still the most dynamic and stable version of the OS. Although Windows 11 is now available, you can still get a Windows 10 license, and then you can upgrade to the newest version for free whenever you are ready.
Other details
If the device does not appear in the “Reactivate Windows 10” list, this could be a result of many things. For example, you probably have the wrong Microsoft account that holds the activation information. However, if you have the correct account, you will need to troubleshoot the problem to find a solution.
Here are some of the possible problems:
- Windows 10 was never activated on the device.
- The laptop doesn’t have a genuine copy of Windows 10. In this case, you’ll need to purchase a genuine copy of Windows 10 (opens in new tab) to activate the setup.
- You installed the incorrect edition that the license activates. For instance, you installed Windows 10 Pro when the computer was originally running the Home edition of Windows 10.
- The computer doesn’t match the device linked to the digital license.
- You reached the activation limit. Microsoft doesn’t specify the number of times you can reactivate, but it’s possible to reach the limit.
- If your organization manages the computer, the reactivation feature won’t be available. (Contact your system administrator to resolve the problem.)
If, after using the Activation Troubleshooter, you can’t activate Windows 10, then the next step is to contact Microsoft customer support (opens in new tab) for assistance.
Since the initial release of Windows 10, Microsoft has been making many improvements, including changes to the activation process. However, there are still scenarios where you may run into activation problems, which is when the troubleshooter can make things easier to help users upgrade their computer’s hardware without hassle.
More resources
For more helpful articles, coverage, and answers to common questions about Windows 10 and Windows 11, visit the following resources:
link